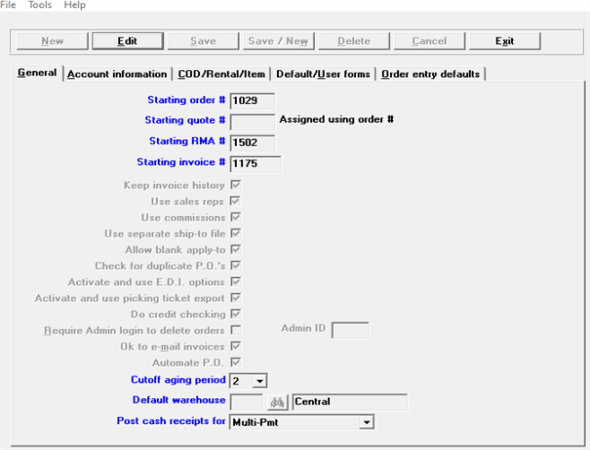
This chapter contains the following topics:
Introduction to Control Information
Second Tab - Account Information
Fourth Tab - Default/User Forms
Fifth Tab - Orders (Enter) Defaults
E-mailing Requirements and Setup
The Control information selection enables you to input key information about your business operation. The information sets software parameters and defaults that apply throughout the Order Entry software.
You must set up the PBS System data as well as A/R and I/C before you enter O/E Control information.
Select Control information from the Master information menu.
If this is the first time using O/E, you enter new controls. If you have been using O/E for a while you can also make changes to the existing information. You must not change certain information as it could cause issues. See
The following screen displays:
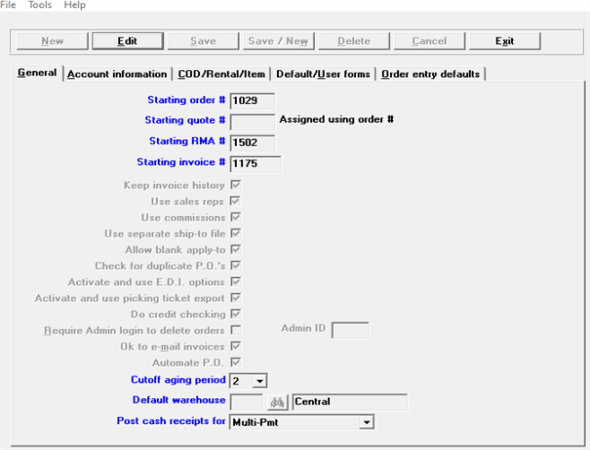
The O/E Control information is a single set of records, so the only buttons available are Edit, Save, Cancel and Exit.
Character Mode
The first screens displays:
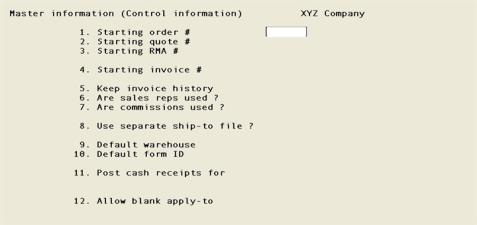
If you already have O/E Control information, when Field number to change ? appears, you can press <Enter> or <PgDn> to move to the next screen. At subsequent screens, you can press <PgUp> to move to a previous screen.
On the General tab enter the information as follows:
This number is assigned to the next order entered. Each time a new order is entered, this order number is incremented (increased by 1) automatically.
It is recommended that you do not change this to a smaller number as order numbers will overlap and may cause confusion. Order numbers can go over 999999. If that is the case the numbers will wrap around back to 1. To reduce confusion you may want to remove the much older Invoice history records in A/R.
|
Format |
Up to six digits: 999999 |
|
Example |
Type: 1 |
Enter the number to be assigned to the next quote entered, or press <F2> to assign the next order number to each quote.
If you select to use separate quote numbers, the number entered here should be selected so that quote numbers will not overlap order numbers.
When a quote is converted to an order, the next order number is assigned and the quote number is retained for informational purposes.
|
Format |
Up to six digits: 999999 |
|
Example |
Type: 1 |
Enter the number to be assigned to the next RMA (Return Merchandise Authorization) entered, or press <F2> to assign the next order number to each RMA.
If you select to use separate RMA numbers, the number entered here should be selected so that RMA numbers will not overlap order numbers or quote numbers.
When an RMA is converted to a credit memo, the next order number is assigned to the credit memo and the RMA number is retained for informational purposes.
|
Format |
Up to six digits: 999999 |
|
Example |
Type: 4 |
Enter the number to be assigned to the next invoice printed, or press <F2> to use the original order number for each invoice.
If you select to use invoice numbers that are different than order numbers, this field is automatically updated for each new invoice printed.
Do not change the invoice number to a smaller number as this may cause confusion. If you do, when invoices are printed, if the starting invoice number has already been used in invoice history or as an I type order in orders, the program looks for the next available invoice number that has not been used and uses that number.
|
Format |
Up to seven digits: 9999999 |
|
Example |
Type: 101 |
When invoices are posted to Inventory Control and Accounts Receivable during Billing, the invoice number becomes the document number referred to in the I/C and A/R modules.
Check this box if you wish to retain a history of posted invoices. It is highly recommended that you keep invoice history.
If you uncheck this box, Invoice history by customer, by customer / invoice, by invoice, and by item appear on the View and Reports menus of the O/E menu but may not be selected.
|
Format |
Check box, checked is yes and unchecked is no. The default is checked. |
|
Example |
Press <Enter> to accept the default. |
There are many advantages to retaining invoice history. One of the few disadvantages is the extra disk space taken up by Invoice History in A/R. As most modern hardware systems have more than enough disk space to handle a large volume of history, we highly recommend that you keep invoice history. Invoice history also helps with the audit trail. The retention of older data is a company policy. You may no longer need the older invoice history going back 5 years or more. You can purge invoice history in A/R. A benefit to purging old data is that it can make the hardware respond more quickly.
Check this box if you wish to enter a sales rep number or commission information for your orders. If you check this box, you must also have checked the box to this question in the A/R Control information, and you must have set up sales reps in Accounts Receivable.
If uncheck this box, you are not required to enter a sales rep number or commission information in later selections.
|
Format |
Check box , checked is yes and unchecked is no. The default is checked. |
|
Example |
Press <Enter> to accept the default |
If you checked the box to the Use sales reps field, you may check this box if you wish to track commissions for your sales reps. If you check this box, you must also have checked the box to this question in the A/R Control information.
If you unchecked this box , you are not required to enter commission information in later selections. If you unchecked the Use sales reps field, this field automatically is unchecked and an entry is not allowed.
|
Format |
Check box , checked is yes and unchecked is no. The default is checked. |
|
Example |
Press <Enter> to accept the default. |
Check this box if you want to use separate ship-to addresses, to retain addresses to which customer merchandise is shipped when the address is different from the customer’s billing address.
If you uncheck this box you may still enter a ship-to address for an order that differs from the customer’s billing address, but you will not be able to retain ship-to addresses.
|
Format |
Check box , checked is yes and unchecked is no. The default is checked. |
|
Example |
Press <Enter> to accept the default |
When entering a credit memo or RMA, you are allowed to enter the apply-to number of the invoice from which merchandise is being returned. Checking this box allows the Orders (Enter) Apply-to field to be left blank (Open) until the credit memo or RMA is entered. Un-checking this box makes the Apply-to a required field.
When using the Multi-payments, as described in the A/R documentation Multi-payment / Credit card setup appendix, you can never allow a blank apply-to for a credit memo. This is because the payment of the original invoice must be applied.
|
Format |
Graphical: Check box , checked is yes and unchecked is no. The default is checked. Character: Enter Y or N |
|
Example |
Press <Enter> for the default. |
Check this box (enter Y) if you want to check the open orders and invoice history headers for a duplicate purchase order number when entering field Customer P.O. # from the Orders, (Enter) screen. If a duplicate is found, then a window will display data about the invoice or order that has the duplicate number. Leave it unchecked (enter N) if you do not want to check for a duplicate P.O. number.
The Orders chapter Purchase Order Number Checking section has more information on the data that will be displayed when a duplicate P.O. is found.
If you have very large history or many open order header records, it may take some time for the Orders, (Enter) program to respond when looking for a duplicate.
|
Format |
Graphical: Check box , checked is yes and unchecked is no Character: Enter Y or N |
|
Example |
Select the Space bar to check the box or enter Y |
Activate and use E.D.I. options
Check this box if you are using EDI (Electronic Data Interchange). This will enable the various interfaces to process EDI data. For example, in Orders there is an option to import EDI data files.
For information on the purpose of E.D.I. and how it is used in PBS O/E, see the E.D.I. Overview section of the Orders chapter.
|
Format |
Graphical: Check box , checked is yes and unchecked is no. The default is unchecked (no) Character: Enter Y or N |
|
Example |
Select Enter for the default |
Activate and use picking ticket export
Check this box to allow the option of exporting picking ticket information to a fixed length text or CSV file format or leave it unchecked if you do not want this option.
If you recently upgraded your data from a version before PBS v12.06 see PBS Version 12.06 Layout Changes and Picking Ticket Exports.
|
Format |
Graphical: Check box , checked is yes and unchecked is no Character: Enter Y or N |
|
Example |
Select the Space bar to check the box |
This option will be available when selecting Picking tickets from the main menu.
This determines if you will check the customer’s credit limit, as defined in A/R Customers.
Credit for a customer is checked by taking any invoices entered but not yet posted, adding them to the account balance and then comparing the result to the credit limit.
When entering an order, the warning message is:
Customer is over credit limit of $____ by $____.
Last payment of $____ was on (date).
If there is no payment on file, No last payment on file will display in place of Last payment of $___ was on (date).
Credit is checked at various points when entering orders, a new or changed line in select for billing and recurring orders. In the Orders chapter, see Customer Credit Check, in Billing and Invoicing see Credit Limit Checking and in Recurring Orders see Credit Checking.
Leaving this box unchecked suppresses the credit check but it does not prevent you from specifying a credit limit in A/R Customers for each customer. Neither does it prevent you from putting a customer on credit hold (credit hold is a feature which lets you specify that a customer is not credit-worthy, independently of his account balance).
|
Format |
Graphical: Check box , checked is yes and unchecked is no Character: Enter Y or N |
|
Example |
Use the space bar to check the box |
Require Admin login to delete orders
When checked an Administrative User ID may delete an order and a General user will be prompted to enter an Administrative User ID and password in order to delete an order. This field may be used with the next field: Admin ID which creates an additional restriction.
When checked these O/E menu selections are affected for general users:
| Main menu | Sub menu | General user restrictions |
|---|---|---|
|
Orders |
Enter |
A General user is restricted from deleting any order type. If the customer is over the credit limit and the amount being billed is increased, you will prompted to enter a User ID and password to continue the deletion. |
|
Billing |
Select for billing |
If the customer is over the credit limit and the amount being billed is increased, you will prompted to enter a User ID and password to continue the deletion. |
A user may cancel the entry of a new order when not fully completed.
Any user may delete a recurring order.
A General user may not edit this field, even if they have access to O/E Control information.
An Administrative user may not edit this field if the Admin ID field has a value and it is different than the User ID you log in with.
Users are not restricted from deleting or adding order lines. They are not restricted from editing any fields.
|
Format |
Graphical: Check box , checked is yes and unchecked is no Character: Enter Y or N |
|
Example |
Leave it unchecked |
If you checked the Require Admin login to delete orders field you have the option to enter a User ID in this field. You may only enter an Administrative User ID.
When the Administrative user ID field is blank:
| • | Any Administrative User ID can delete an order in either Orders (Enter) and in Billing (Select for billing). You may cancel (delete) an order in Billing (Select for billing) when the customer is over the credit limit. |
| • | General users will be prompted for a User ID and password in order to delete the order. Normally you would not want to provide an Administrator’s user ID and password to a General user. The general user may call on an Administrative user to enter the User ID and password to complete the deletion. Or, the Administrative user may delete the order from his or her computer. |
| • | Any administrative user may edit this field and enter a value. |
After you enter an Administrator User ID and save the entry for this field:
| • | When selecting to delete an order in Orders (Enter) and Billing (Select for billing), both Administrative users and General users will be prompted to enter the matching User ID and password to complete the deletion. As you would not want to provide an Administrative User ID and password to a general user, the general user may call on an Administrative user to enter the User ID and password to complete the deletion. |
| • | If this field has an Administrative User ID entered, only the person logged in with that User ID may edit this field. As an example, if the entry in this field is PSI, the only user that can edit this field is the one that logs in with the PSI user ID. |
|
Format |
Up to three characters |
|
Example |
You may not enter this field because the previous field was not checked |
If you are not going to immediately e-mail customer invoices to the associated customer contact, do not check this box. Note that if you do not check this box, you can still e-mail invoices if you select a -PDF- or -PDFP- printer and e-mail the invoices from E-mail/view printed PDFs found under the CTL PDF form file processing selection.
When this box is checked an e-mailing window displays at the end of printing your invoices. You may immediately e-mail invoices from Orders (Enter), Billing (Select for billing and Invoices (Print). Near the end of the printing process the program displays a window where you can either:
| • | Immediately e-mail each invoice attached as a PDF file to a designated customer contact. |
| • | Or you can stack the PDF files for e-mailing later using E-mail/view printed PDFs under PDF form file processing. Instructions on e-mailing stacked emails are in the PDF Form File Processing chapter of the System documentation. |
If needed, see the E-mailing Requirements and Setup.
This feature requires that Purchase Order be installed on your Passport system. If needed, the Purchase Order module can be added to your system.
Keeping inventory is a large expense for distribution companies. Ordering inventory on an as-needed basis means that the company holds very little stock and operates with continuously low inventory levels. This helps lower their inventory carrying costs. It increases efficiency and decreases waste. The P.O. automation feature provides a means of quickly creating purchase orders for O/E line items that are not stocked and items that are drop shipped.
Check this box to activate Automate purchase orders from O/E lines.
P.O. automation occurs when entering an O/E line and it can only occur if the item is back-ordered because quantity on hand is not sufficient for the fulfilling the order or if the item is drop shipped to the customer. This is how purchasing data can be created from an O/E line:
| • | Enter a new O/E Line. The quantity must either be back-ordered or drop-shipped. During the entry of the O/E line enter the Vendor number (required) and optionally enter the cost, select the Save button and the program will create a purchase order. |
| • | A message displays: Transaction for PO#: OE001102-00080 displays. This indicates that an purchase order has been created. The purchase order order/line# combination is recorded on the O/E line record and the O/E order/line# combination is also recorded on the newly created purchase order line. When using alphanumeric P.O. numbers the P.O. number is a combination of OE plus the O/E number and line number. When using numeric P.O. numbers the PO number is the numeric P.O. plus the O/E line number. An available numeric P.O. numbers must be issued before you can automate a purchase order. |
Back-ordered Items. A new purchase order and purchase order line is created for the quantity being back-ordered.
Drop-Ship Items. When the quantity ordered is drop-shipped the O/E order ship-to address, or bill-to address if no ship-to is not used, is written to the delivery address on the purchase order header. For the “Is this a multi-drop order?” field, a “D” value is written and used to mean this is a Drop-ship order. That means it will be treated as a non-multi-drop order as far as purchase order is concerned. It will protect the purchase order from the O/E program automatically adding more line(s) to it.
Uncheck this box to not automate P.O.s.
In addition to this option, you may also create purchase orders with the P/O Purchasing advice report. Read about both options in the Purchase Order Automation section of the Orders chapter.
|
Format |
Graphical: Check box , checked is yes and unchecked is no Character: Enter Y or N |
|
Example |
Check the box if Purchase Order is installed. Otherwise leave it unchecked. |
Define the aging period here and the program will check for outstanding invoices within that aging period for this customer.
If you unchecked the box at the Do credit checking field, the Cutoff aging period cannot be entered.
|
Format |
One digit |
|
Example |
Type: 3 |
An entry in this field is allowed only if you specified in I/C Control information that you are using multiple warehouses.
If you are using multi-warehousing, enter the code for your usual warehouse. A warehouse is requested for each order or credit memo.
To choose the Central warehouse as the default, press <Enter> (if you defined a Central warehouse in Warehouses in I/C).
|
Format |
Up to two characters |
|
Example |
Press <Enter> for Central Warehouse. |
Your answer to this question depends upon how you want to handle cash receipts when posting invoices, orders and orders that have been selected for billing.
Cash never gets posted without the invoice or order posting.
If you are using Multi-payments with Credit Card Processing, per A/R Control information, this field defaults to the Multi-payments setting and cannot be changed. For more information on using Multi-payments, see the Multi-payments/Credit Card Setup appendix in the Accounts Receivable user documentation. To use the multi-payment features, you must have an RW.LIC license file that includes a subscription to PBS Multi-payment with Credit Card Processing. If it is not available on your system, contact your PBS provider for instructions. To see how Multi-payments are used when entering an order, see PBS Multi-payment/Credit Card Processing in the Orders chapter. Multi-payment can also used when selecting an order for billing.
There are three methods of applying payments to O/E transactions:
| • | You may apply cash to orders or invoices as a memo only. At some point you must enter the payment in A/R Cash receipts. After the invoice is posted, in A/R, you may later apply the payment to the open item invoice. |
| • | You may enter the payment amount in the Cash received field on the order or invoice. During O/E posting of the invoice to A/R open items, the cash receipt also gets posted. Posting of invoices with an applied payment only happens in O/E using the Post menu selection under Invoices. |
| • | The third option is, using A/R Cash receipts, to enter and post the customer's payment in advance as prepaid cash into A/R open items. When entering an O/E transaction you apply the customer's pre-payment to an order or invoice. To enable pre-payments ,you must select the Process prepaid cash field in A/R Control information. To see how pre-payments are used when entering an order, see Prepaid Cash Receipts Application in the Orders chapter. |
With all the options below, you may also apply an invoice or order to A/R Terms. These are the options and how they function in relation to the three methods above:
No | Option | Description |
|---|---|---|
0 | No cash posted | This means you are not posting cash. You may enter cash on an order or invoice, but only for memo purposes. |
0 | Multi-payments | If you are using multi-payments with credit card processing, per A/R Control information, this field cannot be changed. You must use the multi-payments features for applying cash, checks and credit card payments. You may enter the payments through O/E orders and select for billing. These payments are posted along with the invoice. |
1 | Invoice only | You may enter a cash amount and it will post it as a cash receipt when posting the invoice. Cash entered on an order is a memo only. |
2 | Invoice & prepaid | You may enter a cash amount, apply prepaid cash and post as a cash receipt when posting the invoice. Cash entered on an order is a memo only. The Process prepaid cash field in A/R Control information must be turned on for this option to be available. |
3 | Invoice, order & prepaid | You may enter a cash amount, apply prepaid cash and post as a cash receipt when posting the invoice. For an order, after selecting for billing, printing and posting the cash is also posted as a cash receipt. The Process prepaid cash field in A/R Control information must be turned on for this option to be available. |
4 | Invoice & order | You may apply cash and checks and they will post as a cash receipt when the invoice or order is posted. Prepaid cash cannot be applied. |
5 | Order only | You may apply a payment to an order. The cash is posted as a cash receipt after the order is selected for billing, printed and posted. Prepaid cash cannot be applied to orders. Cash and checks entered on an invoice is a memo only. |
Posting happens in O/E using the Post menu selection under Invoices. This table represents the posting of entered or applied prepaid cash for the different order types:
Character | Option | Invoice | Prepaid Cash * on an Invoice | Order | Prepaid Cash * on an Order | Select for billing | Prepaid Cash * with Select for billing |
0 | No cash posted |
|
|
|
|
|
|
1 | Invoice only | Post |
|
|
|
|
|
2 | Invoice & prepaid | Post | Post |
|
|
|
|
3 | Invoice, order & prepaid | Post | Post | Post | Post | Post | Post |
4 | Invoice & order | Post |
| Post |
| Post |
|
5 | Order only |
|
| Post |
| Post |
|
* In order to enter prepaid cash you must have selected to use prepaid cash in A/R Control information. Up to three prepaid cash amounts from A/R open items may be applied to one order or invoice.
You would only want to apply cash to an order if the order remains unselected, printed and posted for a short time (usually on the same day you deposit payments). Cash is not posted until the order is invoiced and posted. In a case where the cash receipt needs to be posted sooner than later, use the Prepaid cash features.
If cash receipts are handled by your A/R department and memo information is passed to your order processing department for entry on invoices, you would select No cash posted (0) here to avoid double posting of cash receipts.
Format | Drop down list |
Example | Select No cash posted |
Make any needed changes. Upon pressing <Enter> from the last field the next tab appears.
Graphical Mode
The Account information tab is shown below:
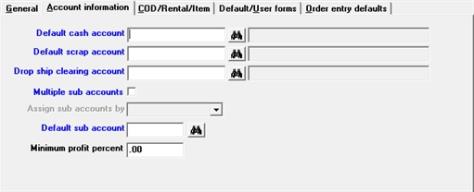
Character Mode
This is the second screen in Control information

Enter the cash account to use in Orders as a default when you enter cash received with an order. The account number specified must be in the Cash Accounts file.
Format | As defined by your account number structure |
Example | Type: 1000-000 |
Enter the number of the G/L account to use in Orders as the default scrap account.
While entering a credit, you enter a scrap account if the quantity being returned to inventory is smaller than the quantity being credited (for example, when faulty merchandise is credited but not returned). The dollar value of the quantity scrapped (not returned to inventory) is distributed to the scrap account.
Format | As defined by your account number structure |
Example | Type: 7030-000 |
When you sell goods from inventory (non-drop shipped), the item’s expense account is debited and the item’s inventory account is credited.
However, drop shipped items do not come out of your inventory. For drop shipped items, the item’s expense account is still debited, but the credit goes to the drop ship clearing account entered here.
If you are using Accounts Payable, you will enter a voucher for your cost for the drop shipped items at the time you receive the invoice from the vendor who drop shipped the items.
When distributing the payables expense in A/P, be sure to use the same drop ship clearing account that you enter here. This will create a debit to the drop ship clearing account, properly clearing the account balance to zero.
When you are using A/P, the balance in the drop ship clearing account should be zero at the end of each accounting period. If it is not zero, vouchers have not been entered for one or more drop shipped items. In this case, consult with your accountant regarding G/L adjustments needed to reflect merchandise that you have drop shipped for which you have not yet received an invoice from the vendors concerned.
Enter the number of the G/L account to be used as the drop ship clearing account.
Format | As defined by your account number structure |
Example | Type: 7040-000 |
If the account number you enter is not present in the Valid G/L Accounts file, the prompt Drop ship clearing account is not on file - would you like to add it ? appears. You may answer Yes to add it to the Valid G/L Accounts file.
If you answer Yes, you are then asked to enter an account description. If you answer No, you are returned to the Drop ship clearing account field to enter a different number.
Note | If A/R or I/C is interfaced with G/L, you must also enter this same account through Chart of accounts in the G/L module. (When interfaced to G/L, any time a new account is added in a module, you must also add it to the Chart of Accounts in G/L.) |
Multiple cost centers (or sub accounts)
If you are not using cost centers (or sub accounts), as specified in the Company file, this field is skipped.
If you leave this box unchecked, all orders entered in O/E are assigned to the cost center (or sub account) entered in the Default cost center (or sub account) field. If you check this box, cost center (or sub accounts) for orders are assigned according to your answer to the Assign cost centers (or sub accounts) by field below.
If you plan to use a single cost center (or sub account) for all orders, leave this box unchecked. Otherwise, check it.
Format | Graphical: Check box , checked is yes and unchecked is no. The default is unchecked. Character: Enter Y or N |
Example | Select the space bar to check the box. |
Assign cost centers (or sub accounts) by
If you left the previous field unchecked, you will not be able to enter this field.
Options
When multiple cost centers (or sub accounts) are used, they can be assigned in three different ways in O/E:
| O = order | Assign by order A cost center (or sub account) is entered on the first screen for the order. This cost center (or sub account) is used for posting all line items on the order. |
| L = line item | Assign by line item A cost center (or sub account) is entered on each line item on the order. The cost center (or sub account) assigned to each line item is used when the order is posted. A default cost center (or sub account) is entered on the first screen of the order. This default may be used when assigning cost center (or sub accounts) to individual lines to simplify data entry when most of the lines on the order are assigned to a single one. |
| I = inventory Item | Assign by inventory item This option is only available if cost center (or sub accounts) are assigned to inventory items, as specified in the I/C Control information. In this case, cost center (or sub account) are never entered for orders (either on the first screen or on the line item screen). The cost center (or sub account) used for each line item is taken from the item itself, as entered using Items in Inventory Control. |
Format | Graphical: Drop down list. Use one of the options from the table above Character: Use either O, L or I |
Example | Select Order |
When a line item is posted, the cost center (or sub account) is obtained using the method entered for this field. This cost center (or sub account) is then combined with the sales account in the Item record to obtain the G/L account to be credited for the sale. The Cost of Goods account to be debited for the sale is obtained by combining the same cost center (or sub account) with the expense account in the Item record.
Default cost center (or sub account)
If you specified that cost center (or sub accounts) are assigned by inventory item in the previous field. The system will use the Inventory items Cost Center (sub account), but you must make an entry here to be used with Services items.
If you specified that cost center (or sub accounts) are assigned by order, the cost center (or sub account) entered here is used as a default when you enter the actual cost center (or sub account) for the order.
If you specified that cost center (or sub accounts) are assigned by line item, the cost center (or sub account) entered here appears as a default when entering the default cost center (or sub account) on the first screen of the order. The cost center (or sub account) may be changed for individual line items.
Format | As defined by your account number structure |
Example | Type: 100 |
After the price and cost have been entered for each line on an order the percentage profit is calculated for that line. The calculated percentage is then compared to the value entered here. If the profit percentage of the line is less than the value entered in Control information, a warning message is displayed. The user is allowed to override the message.
Format | Up to six digits |
Example | Type: 5.000 |
Graphical Mode
The COD/Rental/Item tab looks similar to the following:
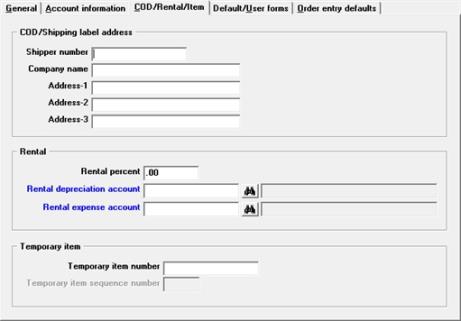
Character Mode
A third screen then appears similar to this:

COD/Shipping label address
If you plan to use shipping or COD labels, enter your company name and address here. The name and address entered here may be printed on COD and shipping labels as described in the chapter titled COD/Shipping Labels.
Enter your account number with the company that handles your COD shipments. This account number may be printed on COD labels as described in the chapter titled COD/Shipping Labels.
Format | Up to 15 characters as define in Labels |
Example | Type: 271-35905-7 |
Company name
Address-1
Address-2
Address-3
Format | Up to 25 characters for each field (22-25) |
Example | Type: XYZ Company |
Rental
This is the default rental depreciation percent. This is multiplied by the unit price. You can override this based on the rental interval and the rental itself when you process a rental transaction.
Format | Up to six digits |
Example | Type: 50.000 |
Enter the depreciation account number as defined in I/C Control information.
Format | As defined by your account number structure |
Example | Type: 8010-000 |
Enter the rental expense account number.
Format | As defined by your account number structure |
Example | Type: 8000-000 |
Temporary Item
If you will be adding inventory items on the fly, provide a template item number here.
See the Temporary Item section of the Orders chapter for how temporary items are used in O/E and how they are later converted to permanent items in I/C.
Format | Up to 15 characters |
Example | Type: *TEMP |
Note | This should also be defined as an item in the Inventory control module. You should use an item number that begins with an asterisk (a miscellaneous item) to ensure that you do not process receivings for this template item. |
Temporary item sequence number
This is an internal sequence/counter number for temporary items. This is incremented each time an item is added on the fly.
Format | Up to six digits |
Example | Type: 12000 |
Make any needed changes. Upon pressing <Enter> the next tab appears:
Use the fields on this tab to assign forms for immediate printing.
Before you can enter the data needed for these fields, you must first have your form designed and you must set up the printers in company information.
Immediate printing is optional. The fields on this tab may be skipped or filled in later.
PBS comes with several predefined forms for Order Entry that you may restore using the O/E data utilities. The file is called OEFRMF00.EXP. It is found in several zip files: formats.zip, PBSFormats.zip , PBSFormats-new.zip and rwcforms.zip. For PBS on a Linux/UNIX system they are .tar files. You may restore each one and choose the format that fits your business.
If you are restoring the forms for a company other than 00, you must rename the file to match the company. For example, if the company ID is IW, then rename the file to OEFRMFIW.EXP.
You may design your own form or modify an existing form using the forms designer. See the Forms chapter.
The Default/User Forms tab is shown below:
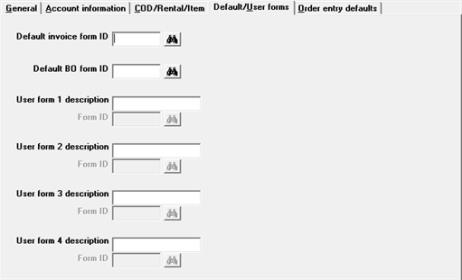
Character Mode
The fourth control screen is shown below:
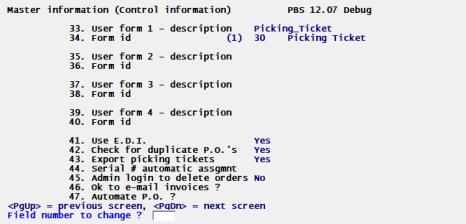
When using character mode, the description for many of these fields are earlier in this chapter.
In character mode this field is on the first screen and is called Default form ID.
Options
Enter the ID of the form to be used for printing an Invoice and Credit memo types, or use the option:
<F1> | For next Form ID on file |
<SF1> | For previous Form ID on file |
<F6> | Assign printer |
You may specify a form ID that has not yet been specified in the Form file (Not on file will display), but the form must be defined in the Form file prior to actually printing it.
On a new entry, after selecting the form, a window displaying the defined printers will appear. To select one of the printers to be automatically used when printing invoices, highlight the printer and press <Enter>. Press <Esc> if you wish to select the printer each time you print an invoice. If you are changing the printer, select the <F6> key to re-assign it.
Windows printer will allow you the print an image with the data when the form is set up with an image file. When you select Windows printer it will use the default printer on the workstation.
Selecting a -PDF- or -PDFP- printer will create a PDF file with an image, if you have one assigned to the form. If you select a -PDFP- printer it will also print the invoice. PDF printers must be entered in Company information.
On the last screen of the Orders (Enter) you will be provided with the option to immediately printing your invoice and on the last page of Billing (Select for billing) you may immediately print your selected order. See the Immediate Invoice Printing section of the Orders chapter. Also see the Immediate Invoice Printing of a Selected Order in the Billing and Invoice chapter.
Format | Up to five digits |
Example | Type: 1 |
In character mode this field is on the second screen and is field 21.
Specify the form ID number of the backorder report to which the program will default. The backorder form can be customized.
Format | Up to five digits |
Example | Press <F1> for the next form on file |
User form (1 through 4) - description
Form ID
(Printer selector)
The User form description, Form ID and printer selector fields define the default formats that you will use when processing immediate transactions. You can enter up to 4 forms for immediate printing.
On the last page of the Orders (Enter) you will be presented with all the immediate printing options you have set up here. You can immediately print invoices, orders, picking tickets and any one of the different form types you have available. You will only be provided the option of printing an invoice if you are entering an Invoice type order.
Before you can enter the data needed for these fields, you must first have your form designed and you must set up the printers in company information.
There are three steps for entering each form.
Step 1. Description
Enter the form description or use the option.
Format | Up to 14 characters for each field |
Options
When entering the description field you have the following option:
<F5> | If you are going to print an immediate picking ticket and you want to update the picking ticket printing status for the order, then select the <F5> auto-input option, Picking Ticket, for any one of the fields 33, 35, 37 or 39. For best results select a form id type that is a picking ticket. |
Step 2. Form ID
Select the Form ID from a list of available forms set up in Forms under the O/E menu selection Control information.
Format | Up to 5 characters for each field |
The form ID must match the form type that you intend to print. For example if you are going to print an invoice, then the form ID must have an invoice type associated with it.
Step 3. (Printer selector)
You will then be prompted to select a printer. The list of available printers from Company information will display. If you are running PBS via Windows or Thin client, you can also select Windows printer.
You can choose the printer by selecting the <Enter> key, or press <Esc> for no default printer.
Selecting Windows printer will bring up the Print selector window. In the window drop down box select the printer. then select the OK button. The form will print to the selected printer. When you print the form the Windows print adjustment window will display.
The Immediate Invoice Printing section of the Orders chapter has more information on the use of this feature.
Make any needed changes Select <Enter> at the last field and the next tab displays.
Graphical Mode
The Order entry defaults tab looks similar to the following:
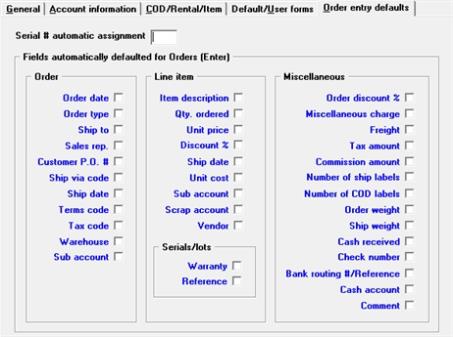
Character Mode
Last screen now appears similar to this:
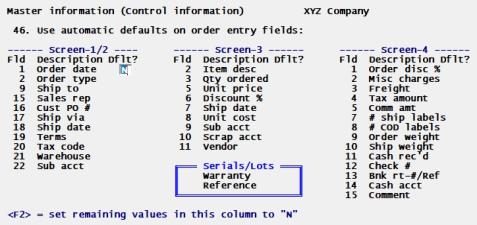
Enter a number, other than zero, to allow an automatic assignment of serial numbers for a serialized item entered on the orders line item entry screen. If you enter a value of zero, then this feature will not be used.
Serial numbers are often produced sequentially (i.e. A101, A102, A105, A110, etc.). When selling a large quantity of the same serialized item on an order and they are all sequential, use this setup to assist in automatically entering the serial numbers.
Serial numbers may not follow numerically one right after the other. To compensate for this, enter in this field a numerical search value that indicates to the program how many numbers will be skipped when searching for the next number.
For example, inventory may have an item with a serial number of A105 followed by a serial number of A110. If the search value entered is 1 the program will not find the next serial number of A110. If the search value is 5 or more the program will find it.
If the next serial number is more than 99 away from the first entry, the program cannot find it.
Format | A number 0 to 99. |
Example | Type: 1 |
Fields automatically defaulted for Orders (Enter)
To permit rapid order entry, you may specify to automatically use default values for specific fields that are used when entering orders. Check the box for each field that should automatically use the default. Otherwise leave it unchecked.
On the Orders (Enter) screen, using graphical mode, many of the fields are defaulted as soon as you select the New button. Character mode fields are defaulted one at a time as you enter the screen.
The order header auto default and default field values are set like this:
| Field | Auto default value | |
|---|---|---|
| Order date | Today's date | |
| Order type | Order | |
| Ship to | Same as bill-to address | |
| Sales rep | Same as customer's sales rep. A sales rep is associated with a ship-to address. The program will use the sales rep code when a ship-to number is entered. | |
| Customer P.O. # | None | |
| Ship date | Today's date | |
| Ship via code | Same as customer's ship via | |
| Terms code | Same as customer's terms | |
| Tax code | Same as customer's tax code. A tax code is associated with a ship-to address. The program will use the ship-to tax code when a ship-to number is entered. | |
| Warehouse | Central | |
| Sub account | From O/E Control information |
The order lines auto default field values are set like this:
| Field | Auto default value | |
|---|---|---|
| Item description | Description from Items (Enter) | |
| Customer product # | The customer product number assigned to the customer that matches the item being entered. It is blank if no number exists. | |
| Manufacturer item # | Blank | |
| Qty. ordered | 1.00 | |
| Unit price | Price 1 from Items (Enter) | |
| Discount % | .00 | |
| Ship date | Date from header | |
| Unit cost | From items | |
| Sub account | Sub account from header | |
| Scrap vendor | Only enterable on a return if the items are not returned to inventory. | |
| Vendor | Blank | |
| Serial / lot Warranty | Blank | |
| Serial / lot Reference | Blank |
The miscellaneous screen auto default field values are set like this:
| Field | Auto default value | |
|---|---|---|
| Order discount % | Discount from Customers (Enter) | |
| Miscellaneous charge | 0.00 | |
| Freight | 0.00 | |
| Tax amount | Calculated | |
| Commission amount | Depends on if commission is calculated during posting | |
| Number of ship labels | 0 | |
| Number of COD labels | 0 | |
| Order weight | Auto calculated | |
| Ship weight | Auto calculated | |
| Cash received | .00 | |
| Check number | Blank | |
| Bank routing # / Reference | Blank | |
| Cash account | Blank | |
| Comment | Blank |
Character Mode
Press <F2> during initial entry, to set all remaining fields for that screen to N. The cursor skips that field.
Automatic field defaulting is a global function for this company. Therefore it effects all users entering order entry fields. If you prefer to use character mode and if you want different settings per user, you may use BreakOut to skip fields and customize field defaults. You can read more about BreakOut in the PBS System documentation.
Format | Graphical: Check box , checked is yes and unchecked is no. The default is unchecked for all fields. Character: Enter Y or N |
Example | Check each box you want defaulted. |
During the entry of orders, if you uncheck a box for a field, the cursor stops at that field to allow you to enter a value.
Emailing can be done with your O/E invoices as PDF files directly to a customer contact. This section explains the requirements and setup.
Passport uses a technology of generating PDF files from forms like invoices, statements and more. These PDF files are automatically attached to e-mails by the PBS program and e-mailed to the designated customer contact.
E-mailing can also be done for A/P payments, A/R invoices, A/R statements, C/O invoices, P/S invoices and Payroll pay advices. The setup instructions for those modules are very similar and are found in the Control information chapter of each.
E-mailing can be immediate at the time the forms are printed or stacked and e-mailed later after the PDF forms are generated. When e-mailing later the PDF files are accessed under the E-mail/view printed PDFs menu under the CTL menu PDF form file processing.
System requirements:
| • | The user logged into PBS must have a valid e-mail address entered into the PBS user record. The user must know their own e-mail password. After generating the PDF invoices and if e-mailing immediately or later it is required that the user enter their password to e-mail the PDF files. |
| • | In PBS Company information on the E-mail tab, the correct server, port and other information must be entered and e-mailing must be activated. |
O/E E-mailing Requirements
The OK to e-mail invoices field must be checked in O/E Control information.
A/R E-mailing Requirements
E-mailing of the O/E invoices requires that the customer and customer contact have these settings:
| • | There must be a contact entered for the A/R customer. This contact record must have the E-mail documents field checked and an e-mail address must be entered into either E-mail 1 or E-mail 2. If there is an e-mail address in both E-mail 1 and E-mail 2, the program will use E-mail 1. The e-mail password only has to be entered once per PBS session. |
The E-mail document password is optional. If a password is entered, the customer contact receiving the e-mail must enter the password to view and print the PDF file invoice contents.
| • | On the Customers (Enter) Contacts tab, the Default contact field must be entered. The Default contact must have the settings per the bullet points above. This contact will receive the e-mail and PDF invoice attachment. |
The E-mail Configuration appendix and the Company information chapter in the PBS Administration documentation has more detailed information on the setup and information on handling e-mailing errors.